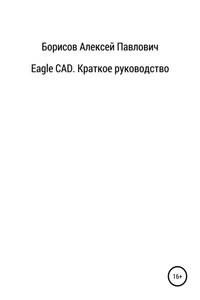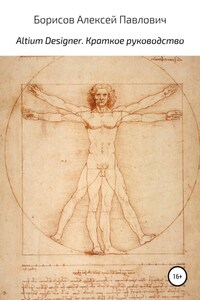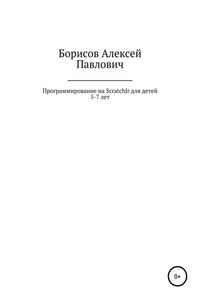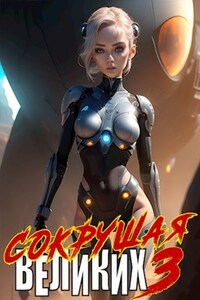1 Работа с
Eagle
CAD
Примечание:
Программа Eagle CAD версии 7.7.0 Standard. Основные панели и пункты меню русифицированы в данной версии.
1.1 Знакомство с
Eagle
CAD
Работа в Eagle CAD начинается с запуска панели управления (Control Panel).
1) Запустите ярлык EAGLE 7.7.0 на рабочем столе Windows (необходимо при установке программы установить флажок «Создать ярлык на рабочем столе»).
2) Появится рабочий экран панели управления (рисунок 1.1).
Основными элементами рабочего экрана панели управления являются главное меню, где сосредоточены основные команды по управлению проектами, видом окон, выбора активного окна, таблица основных ресурсов программы: документация, библиотеки, технологические правила, программы пользователя, скрипты. Также данная таблица отображает проекты пользователя.
Основным назначением Eagle CAD является создание принципиальных электрических схем (для этого предназначен Schematic Editor), создание для них макета печатной платы (с помощью Layout Editor). Также в Eagle CAD есть обозреватель библиотек Library Editor, основным достоинством которого является редактирование библиотек и создание новых. В свои библиотеки можно не только добавлять уже существующие в других библиотеках компоненты, но и создавать новые.
Рисунок 1.1 – Экран панели управления (Control Panel)
1.2 Настройка схемного редактора
1.2.1 Запуск редактора схем(
Schematic
Editor
)
1) На панели управления(Control Panel) последовательно указывайте курсором пункты меню => Файл=> Новый => Электрическа схема (рисунок 14.2). Щелкните левой кнопкой мыши по «Электрическая схема».
Рисунок 1.2 – Запуск схемного редактора
2) Появится рабочий экран редактора схем Schematic Editor (рисунок 1.3).
Рисунок 1.3 – Экран схемного редактора
Основными элементами рабочего экрана схемного редактора являются главное меню, где сосредоточены основные команды редактора, верхняя и левая инструментальные панели, куда вынесены наиболее употребительные команды, и рабочее поле, на котором размещается вводимая схема. Между левой инструментальной панелью и рабочем полем находится панель управления листами, позволяющая переключаться между листами. Непосредственно над рабочем полем находится статусная строка, где отображаются относительные координаты курсора, а также строка для записи макрокоманд.