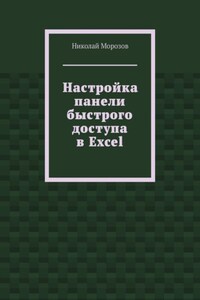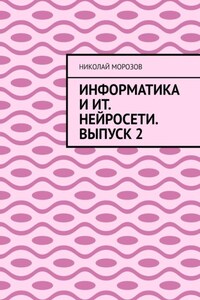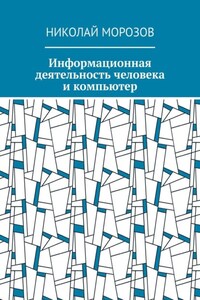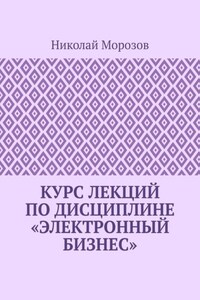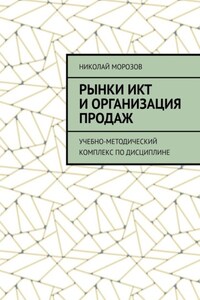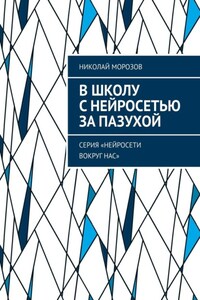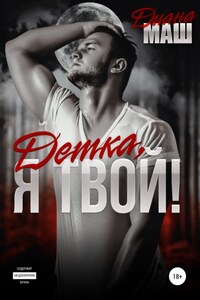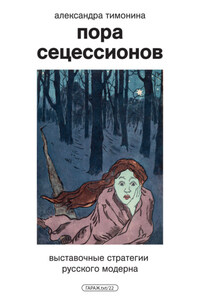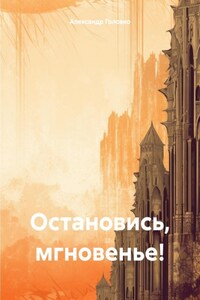Настройка панели быстрого доступа в Excel
Автор книги - Николай Морозов. Произведение относится к жанрам учебная литература, книги о компьютерах, прочая образовательная литература. Год его публикации неизвестен. Международный стандартный книжный номер: 9785006443471.
В книге на конкретных примерах рассматривается настройка панели быстрого доступа в приложениях MS Office (на примере Excel).