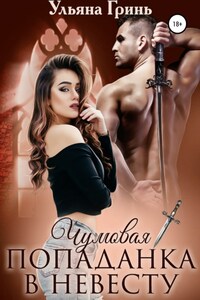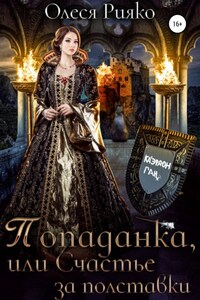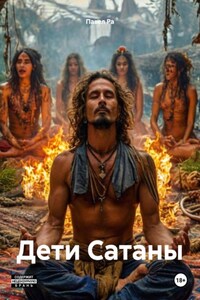1. Электронные таблицы: основные понятия и способ организации
Наиболее распространенными и популярными сегодня электронными таблицами являются программы семейства MS Excel (97,2000, XP,2003,2007, 2010 и т.д.).
Электронные таблицы – это двумерные массивы, которые обычно называют рабочими листами, состоящие из столбцов и строк.
Программные средства для проектирования электронных таблиц называют табличными процессорами.
Окно экрана EXCEL может содержать несколько окон рабочих книг, поэтому можно работать одновременно с несколькими рабочими книгами, как это показано на рисунке 1.
При чем, активным в данный момент является файл (книга) Тренд.xls, а пассивным файл (книга) Анализ спроса и продаж 2.xls.
Основные элементы экрана EXCEL показаны на рисунке 1.
Рис.1 Окно приложения Excel
Весьма разнообразно и необычно выглядит использование мыши в среде электронных таблиц.
Так, вид указателя мыши является признаком тех действий, которые доступны в данном месте рабочего окна Excel.
Виды указателя мыши и, соответствующее их применение, представлены в ниже.
Вид указателя мыши
Стрелка (рис.2.А) Меню, полоса прокрутки, панель инструментов.
Нажатие кнопок, выбор команд. Переместите конец стрелки указателя на кнопку, пункт меню или имя и щелкните левой кнопкой мыши.
Мигающая вертикальная черта (рис. 2.Б)
Поле ввода, строка формул
Используется для позиционирования мигающего курсора (точки ввода) в редактируемом тексте. Переместите указатель на нужную позицию и сделайте щелчок.
Вертикальные, горизонтальные или косые (под 45(о)) стрелки в противоположные направления (рис.2.В)
На границе активного окна или выделенного графического или другого объекта
Выделите объект (диаграмму, рисунок, надпись), поместите указатель на маленький квадратный маркер на границе объекта, нажмите кнопку мыши и растяните (перетащите указатель для придания нужного размера объекту).
Двойная линия со стрелками в противоположных направлениях (рис.2.Г)
Появляется на вешках разбавки в концах полосы прокрутки
Позволяет разбить окно на две области или изменить размер зоны для отображения ярлычков рабочих листов.
Вертикальные, горизонтальные стрелки в противоположные направления (рис. 2Д). Между номерами строк или столбцов
Наведите указатель мыши на границу между строками (столбцами) и перетащите, чтобы изменить ширину столбцов (высоту строк).