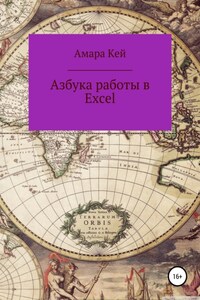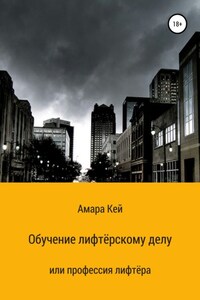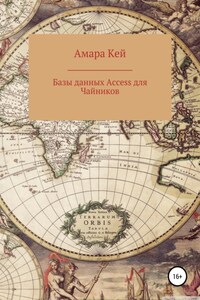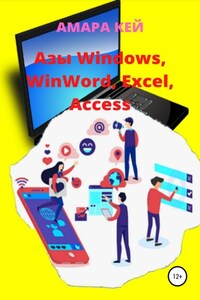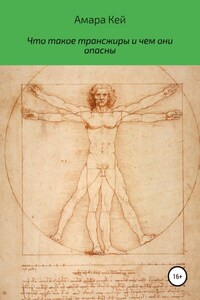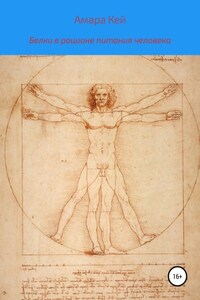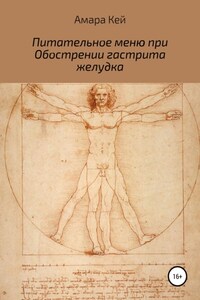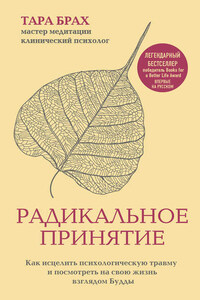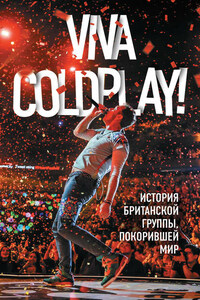Окно Excel и его элементы
В данном руководстве вы научитесь вычислениям и действиям в Excel с помощью формул, макросов, обработке данных при помощи диаграмм и графиков. В книге много подсказок, секретов и советов. Вы будете мастерски владеть функциями, оперировать огромными массами данных и извлекать нужные параметры, анализируя их.
В Excel можно решать простые задачи учёта, а также составлять разные бланки, деловую графику и сводить полный баланса фирмы. При помощи программы Excel в компании, предприятии можно с лёгкостью обрабатывать заказы и планировать производство. Она быстро рассчитывает налоги и заработную плату, учитывает кадры и издержки, управляет сбытом и имуществом.
Для того чтобы открыть программу Excel, нужно щёлкнуть по её пиктограмме, которая, как правило, находится на панели Microsoft Office или в меню Пуск − Программы − Microsoft Excel.
После запуска на экране отображается окно с чистой рабочей книгой.
Построение таблицы в Excel выполняется и в рабочем листе. Из таких листов состоит рабочая книга. На ярлычках, расположенных в нижней части рабочего листа, указаны имена листов (Лист 1, Лист 2 и так далее), которые могут быть переименованы.
Рабочий лист разделён на строки и столбцы, на пересечении которых образуются ячейки. После запуска программы указатель находится в активной ячейке − A1. Перемещение внутри рабочего листа (от ячейки к ячейке) происходит с помощью курсорных клавиш (стрелок) или с помощью мышки, для чего нужно щёлкнуть мышкой по ячейке. Для активации ячейки из невидимой части таблицы (например, AZ346) воспользуйтесь полосами прокрутки (горизонтальной и вертикальной).
Выход из программы осуществляется посредством выбора меню ФАЙЛ, ВЫХОД или двойным щелчком мыши по кнопке закрытия окна. Если рабочая книга была изменена, то Excel спросит сохранять или нет внесённые изменения.
Ввод данных в активную ячейку
Это осуществляется с помощью символов клавиатуры, завершается ввод нажатием на клавишу Enter или переходом на другую ячейку (курсорными клавишами или мышью) или щелчком мыши по кнопке ввод (зелёная «галочка» в строке формул). Текст выравнивается по левому краю, число − по правому.
Для заполнения смежных ячеек, содержащих одинаковые числовые значения или списки (дни недели, месяцы и другое), используется функция Автозаполнения: